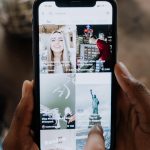Overview of Dual-Boot Setup
Dual-booting allows users to install and use multiple operating systems on a single device seamlessly. By setting up a dual-boot system, you can switch between different operating systems without affecting your existing data and settings. This is particularly beneficial for developers, tech enthusiasts, or anyone who needs the versatility of having both Windows 10 and Manjaro Linux available.
Understanding Windows 10 and Manjaro Linux
Windows 10, a robust and user-friendly OS, is widely used in business and personal environments. It offers excellent compatibility with various software applications and is supported by a vast ecosystem of devices. On the other hand, Manjaro Linux is known for its flexibility, a lightweight framework, and a community-driven approach. It is particularly praised for its performance on older hardware and customisability, making it ideal for Linux enthusiasts.
Have you seen this : Comprehensive guide to setting up dell optiplex 7070 micro for zoom rooms: a step-by-step approach
Advantages on Lenovo ThinkPad T14
The Lenovo ThinkPad T14 emerges as a perfect candidate for dual-boot setups. Its hardware is known for durability and excellent keyboard ergonomics. By dual-booting Windows 10 and Manjaro Linux, users can leverage the ThinkPad’s performance features, ensuring fast and efficient switching between systems, thereby optimising productivity and user experience.
Prerequisites for Dual-Boot Installation
Before embarking on a dual-boot installation with Windows 10 and Manjaro Linux, it is vital to understand the prerequisites involved. Starting with the system requirements, ensure your hardware is compatible. For Windows 10, a 1GHz processor, 1GB RAM for 32-bit, or 2GB for 64-bit, and a 20GB hard disk space is essential. Manjaro Linux is less demanding, often requiring just 1GB RAM and 30GB of disk space for a smooth experience.
Have you seen this : Ultimate guide to efficient airflow and cooling in compact sff cases featuring intel core i7-10700k
Equally crucial is to backup data. This step cannot be overlooked to prevent potential data loss during the process. Gather essential files and documents and store them in an external drive or cloud storage. It’s a simple measure to safeguard personal information and valuable data.
Moreover, equip your system with the necessary software tools. For Windows, downloading the Media Creation Tool will aid in setting up the operating system, while a program like Etcher can create a bootable USB drive for installing Manjaro. These tools streamline the installation, ensuring accuracy and efficiency.
A thorough preparation encompassing these steps significantly enhances the success of a dual-boot installation, paving the way for a seamless transition between two operating systems.
Preparing for Installation
Before diving into the installation process, it’s critical to prepare adequately. This preparation includes creating installation media, partitioning the hard drive, and configuring BIOS settings.
Creating Installation Media: You must first prepare a bootable USB drive. For Windows 10, this involves using the Media Creation Tool to download the installation files and transfer them onto a USB drive. For Manjaro Linux, you can use a tool such as Rufus to transfer downloaded ISO files to a USB. This step is essential to ensure both systems can be installed from the USB drive.
Partitioning Hard Drive: To dual-boot Windows 10 and Manjaro Linux, you need to partition your hard drive. This involves shrinking the existing partition to make space for a new one. It’s recommended to use a tool like Disk Management in Windows. When setting up partitions, allocate separate spaces for Windows, Manjaro, and an additional partition for shared files if necessary.
BIOS Settings: The ThinkPad T14’s BIOS needs configuration for dual-boot compatibility. Access the BIOS during startup and switch the boot mode to UEFI. You should also check Secure Boot settings and disable them if conflicts arise.
Following these steps, you’ll be well-prepared for a seamless dual-boot installation.
Installing Windows 10
Embarking on the journey to install Windows 10 involves a sequence of clearly defined steps. This section aims to simplify the installation process while highlighting pivotal settings.
Step-by-Step Guide for Installation
-
Boot from Installation Media: Begin by inserting your USB or DVD containing the Windows 10 setup file and restart your computer. Access the boot menu (often by pressing F12) to select the media as the primary boot device.
-
Follow On-Screen Prompts: Once the setup starts, choose your preferred language, time, and keyboard settings, then click “Next”. Click “Install now” to proceed.
-
Enter Product Key: If asked, input your Windows 10 product key. You can skip this step and activate Windows later.
-
Windows Edition and License Agreement: Select the version of Windows 10 to install and accept the licensing terms.
-
Installation Type: Choose between “Upgrade” or “Custom” installation. Opt for “Custom” to perform a clean install—erasing previous data.
-
Partition Your Hard Drive: Designate a partition for Windows 10 by selecting an existing one or creating a new partition through the “New” option. Follow the prompts to format, if necessary.
Post-Installation Configuration Tips
Once the installation concludes, focus on essential system setup tasks like updating drivers, configuring security settings, and personalizing your desktop for an optimal Windows 10 experience.
Installing Manjaro Linux
Embarking on the journey to install Manjaro Linux involves several crucial steps. First, to install alongside Windows 10, create a bootable USB drive with the Manjaro ISO file. This requires tools like Rufus on Windows. Once prepared, restart the system and boot from this USB drive. Within a few moments, the Manjaro installer will appear, guiding you through seamless installation steps.
Installation Steps
Select the installation type as “Alongside Windows 10” to enable dual-boot functionality. By doing so, you allow the system to automatically allocate space for Manjaro while maintaining your existing Windows partition. The partitioning process is streamlined, but verify the installer’s settings to ensure they meet your requirements.
Configure Settings for Optimal Performance
Next, customize your installation settings. Essential options to configure include language, keyboard layout, and time zone. Manjaro’s installer offers flexibility here, helping tailor the system to your preferences. It’s an opportunity to strike a balance between functionality and resources.
Setting Bootloader Options
Configuring the bootloader is essential for dual-boot setups. GRUB, Manjaro’s chosen bootloader, should recognize Windows automatically. Ensure the bootloader is installed on an appropriate drive (usually your main drive) to facilitate smooth OS selection during startup.
Configuring the Bootloader
The GRUB bootloader is an essential component for users who wish to manage multiple operating systems on one machine. It performs the crucial function of allowing users to choose which operating system to boot at startup. For those looking to dual-boot Windows 10 and Manjaro Linux, GRUB settings must be properly configured to ensure seamless operation.
To configure GRUB for this dual-boot setup, it is important to first install Manjaro Linux alongside Windows 10. This installation process typically includes a GRUB setup phase where users can define bootloader configurations. GRUB settings, such as the default operating system and timeout before automatically selecting an OS, can be managed by editing the /etc/default/grub file.
For example, to prioritize Manjaro Linux as the default OS, change the line GRUB_DEFAULT=0 to the index number corresponding to Manjaro in the boot menu. The managing OS selection ensures that you have the flexibility and control over your startup routine each time you power on your computer.
Once all changes are made in the GRUB file, remember to update GRUB’s configuration by running sudo update-grub in the terminal. This step applies all your modifications, making them active on the next reboot.
Troubleshooting Common Issues
Setting up a dual-boot system with Windows and Manjaro can be both rewarding and challenging. Sometimes, issues arise that prevent a smooth operation. Fortunately, most problems can be troubleshot effectively.
Common Problems: When initiating a dual-boot setup, users may face complications such as missing boot options, incorrect bootloader configurations, or partitions not being recognized. Booting directly into one OS instead of presenting a choice is also prevalent.
Solutions: One effective strategy is to reinstall the bootloader. GRUB, commonly used in Linux, must acknowledge both operating systems. Using tools like Boot Repair can streamline this process. Ensure each operating system is on separate partitions and confirm they are correctly formatted and labeled.
Tips for Stability: Keeping a stable dual-boot setup requires careful management. Always back up data before making changes. Regularly update both Windows and Manjaro, especially following significant updates that might conflict. Configure each system’s settings not to interfere with the other, such as adjusting power management options or network settings independently.
By following these tips and solutions, maintaining a stable and efficient dual-boot system is attainable, turning potential frustrations into smooth cohabitation of operating systems.
Final Considerations and Best Practices
When maintaining a dual-boot system, incorporating best practices ensures both operating systems function smoothly. Regular maintenance and updates are crucial.
Dual-boot maintenance begins with ensuring both Windows and Manjaro Linux receive their respective system updates. Windows usually handles updates automatically, yet it’s essential to check periodically for optional updates, which may include important drivers. For Manjaro Linux, regularly use the package manager to update software and kernel packages. This reduces the risk of vulnerabilities and ensures the latest features and improvements are installed.
Security in a dual-boot setup can be enhanced by updating antivirus software on Windows and employing a firewall on Manjaro Linux. Moreover, considering encryption for sensitive data can provide an additional layer of protection.
To optimize performance, periodically clean up unnecessary files on both systems. This includes removing temporary files, unused software, and ensuring disks are defragmented for Windows and trimmed for Manjaro Linux.
Combining regular maintenance with these best practices ensures a smooth dual-boot experience, promoting both security and performance enhancements across systems.